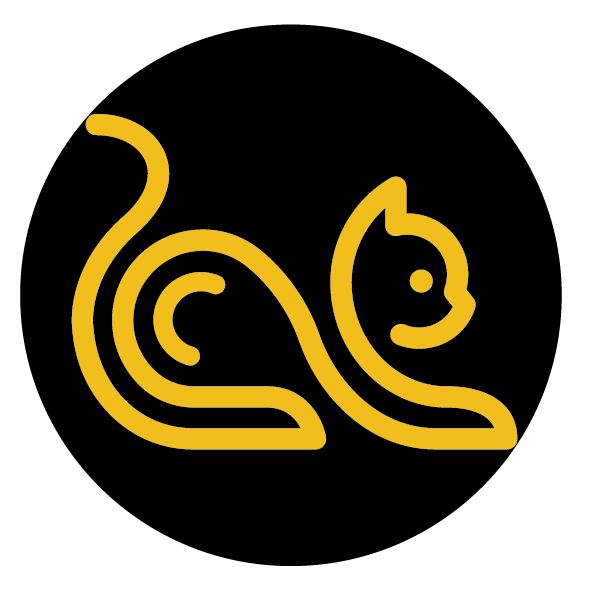在使用 Mac 的过程中,应该有很多人都会随手把图片、文件保存在桌面,方面日后的查找。
这样一来,桌面又会堆满乱七八糟的东西。
之前的文章中也介绍过隐藏桌面的方法和神器,有需要的可以复习一下哦
▍功能介绍
macOS Mojave 以来推出了「叠放功能」。
它会将桌面上的文件按类别分组整理到文件堆栈中,在你保存新文件时为你保持文件的井然有序。
有了「叠放功能」,你就可以告别杂乱无章的桌面啦。
此外,「叠放功能」还可以让你轻松地对堆栈中的所有项目进行操作。
只需按住点按相应的堆栈,然后从快捷键菜单中选取一项操作,例如重命名、压缩、共享或快速操作中其他操作。
▍打开方法
① 在「访达」菜单栏中选取「显示」-「使用叠放」
② 右键点按桌面任意位置,然后从快捷键菜单中选取「使用叠放」
▍更改叠放的分组方式
打开「使用叠放」功能之后你就会发现本来杂乱不堪的桌面瞬间就变得干净整洁。
与第三方应用的隐藏桌面效果不同的是,桌面上的所有内容并不是直接被隐藏,而是被整理归纳了。
现在,每个文件都是某一堆栈的一部分,除非它是桌面上其所属文件类型的唯一一份文件。
文件夹整齐的显示在堆栈正下方。
在默认情况下,桌面的文件会按类型进行分组叠放,比如图片、PDF、演示文稿、屏幕快照以及其他文件类型。
当然,你也可以根据自己的需要和习惯,按照修改日期、标签、或其他类别进行分组叠放。
从菜单栏中选取「显示」-「叠放分组方式」。或者右键点按桌面,从快捷键菜单中选取「叠放分组方式」即可。
▍使用堆栈的文件
点按一次堆栈就可以打开或关闭。
打开堆栈后,它的图标会变成一个带有箭头的文件夹,它所包含的全部文件就会依次有序的显示在桌面上。
你就可以很方便的找到想要的图片或文件。
▍总结
个人认为,叠放功能是比较适合有着强迫症的小伙伴。
另外,如果你并不喜欢在 Mac 上下载一些不是很有必要的第三方软件,也可以试试这个功能。毕竟第三方软件也有不足之处嘛。
以上就是Mac毒的 Mac 小技巧分享,欢迎大家留言分享自己的想法哦。