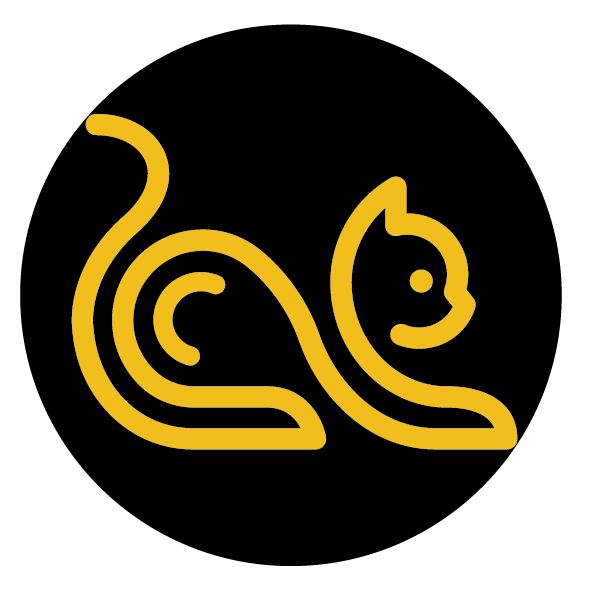以下方法按机型分类,2018年以前机型和2018年以后机型。2018年以后机型请看文章最后一段。
何时需要重置 Mac 上的系统管理控制器 (SMC)
当我们的Mac出现硬件故障,无法通过重启来解决的时候。
通常,SMC重置有助于解决许多电源和硬件相关问题。如果您遇到以下类型的问题,重置Mac SMC会特别有效:
- 尽管电脑工作负荷不重且通风良好,但电脑风扇依然高速旋转。
- 键盘背光灯行为有些异常。
- 状态指示灯(如果有的话)行为有些异常。
- 电池指示灯(如果有的话)行为有些异常(在配有不可拆卸电池的 Mac 笔记本电脑上)。
- 显示器背光灯不能对环境光线变化做出正确响应。
- Mac 不能在电源按钮按下时做出响应。
- Mac 笔记本电脑不能对上盖的开合做出正确响应。
- Mac 意外进入睡眠状态或关机,您无法将它重新开机。
- 电池不能正常充电。
- MacBook 或 MacBook Pro 无法通过它的内建 USB-C 端口充电。
- MacBook 或 MacBook Pro 无法识别连接到它的内建 USB-C 端口的外部设备。
- MagSafe 电源适配器的 LED 指示灯(如果有的话)不能正确地指示充电活动的状态。
- 尽管 Mac 的 CPU 利用率并不是非常高,但运行速度异常缓慢。
- 支持目标显示器模式的 Mac 无法正常进入或退出目标显示器模式,或意外地进入或退出目标显示器模式。
- Mac Pro(2013 年末)上的 I/O 端口周围的背光灯在电脑移动时不会点亮。
重置MacBook Air,MacBook Pro Retina或MacBook Pro的SMC
这是如何在大多数现代Mac笔记本电脑上重置SMC,可拆卸电池的老款Mac不适用:
- 关闭MacBook Air / MacBook Pro
- 将电源适配器连接到Mac
- 在MacBook / Pro键盘上,同时按住Shift + Control + Option键和电源按钮
- 同时释放所有按键和电源按钮 - MagSafe适配器上的小灯可能会短暂改变颜色以指示SMC已重置
- 像往常一样启动Mac
重置iMac,Mac Pro,Mac Mini的SMC
对于非便携式Mac,重置SMC是不同的,但它仍然很容易,并且它解决的问题是相同的。以下是重置系统管理控制器的方法:
- 选取苹果菜单 >“关机”。
- 在 Mac 关机后,拔下电源线。
- 等待 15 秒。
- 将电源线重新接回。
- 等待 5 秒钟,然后再次按下电源按钮以开启 Mac。
重置iMac Pro以及2018年以后的MacBook Air/Pro、Mac Mini
Mac 台式电脑
先尝试以下操作:
- 选取苹果菜单 >“关机”。
- 在 Mac 关机后,按住电源按钮 10 秒钟。
- 松开电源按钮,然后等待几秒钟。
- 再次按下电源按钮以开启 Mac。
如果上述操作无法解决问题,请按照以下步骤操作:
- 选取苹果菜单 >“关机”。
- 在 Mac 关机后,拔下电源线。
- 等待 15 秒。
- 将电源线重新接回。
- 等待 5 秒钟,然后再次按下电源按钮以开启 Mac。
Mac 笔记本电脑
先尝试以下操作:
- 选取苹果菜单 >“关机”。
- 在 Mac 关机后,按住电源按钮 10 秒钟。
- 松开电源按钮,然后等待几秒钟。
- 再次按下电源按钮以开启 Mac。
如果上述操作无法解决问题,请按照以下步骤操作:
- 选取苹果菜单 >“关机”。
- 在 Mac 关机后,按住右 Shift 键、左 Option 键和左 Control 键 7 秒钟。然后,在按住电源按钮的同时继续按住这些按键 7 秒钟。
- 松开所有三个按键和电源按钮,然后等待几秒钟。
- 再次按下电源按钮以开启 Mac。
如有疑问,请参考官方说明如何重置 Mac 上的系统管理控制器 (SMC)
暂无评论...